|
|
Registro de Usuarios Empresariales

Configuracion de Usuarios Empresariales
- Una vez dentro de la opción de Acceso a Banking, Pulsamos la opción de Regístrese ahora, para proceder a registrar el usuario, el cual manejara el sistema.
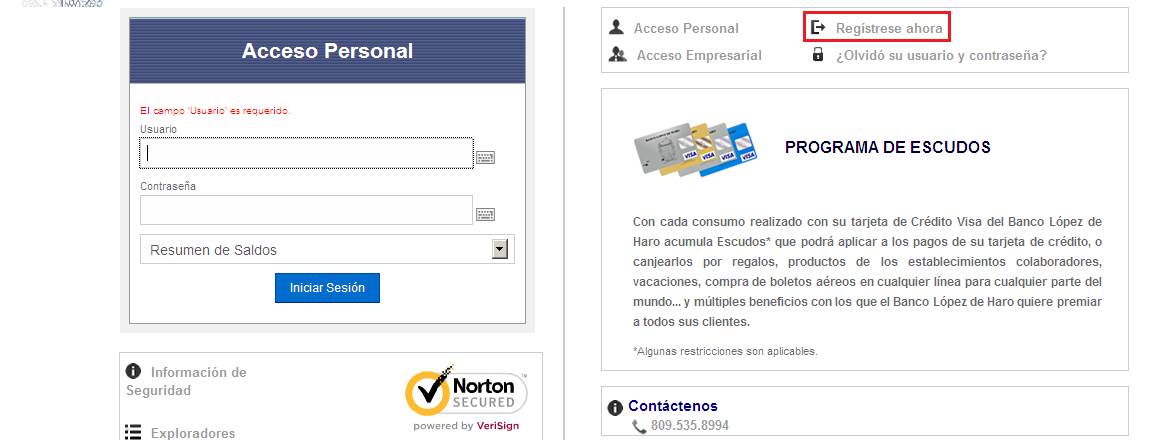
- Al pulsar la opción Regístrese ahora se debe seleccionar el tipo de acceso que queremos configurar ya sea Acceso Personal o Acceso Empresarial, seleccionamos Acceso Empresarial.
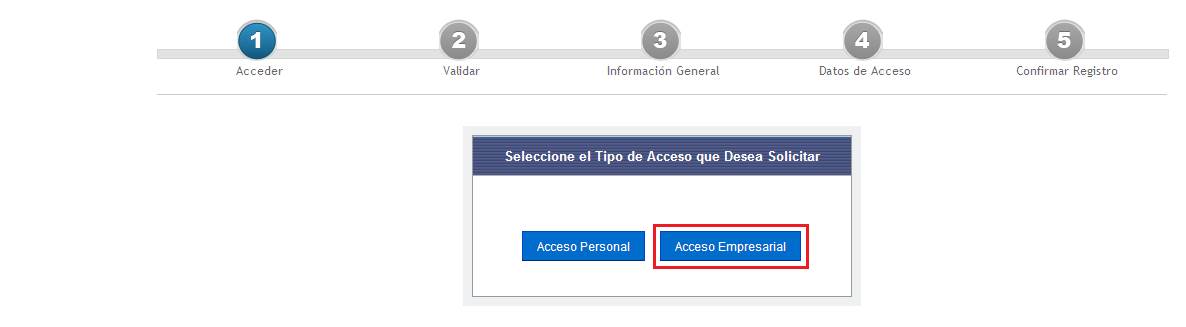
- Seleccionamos el Tipo de Identificación y el Tipo de Producto (Ya previamente registrados en Core Bancario), luego introducimos dicha información.
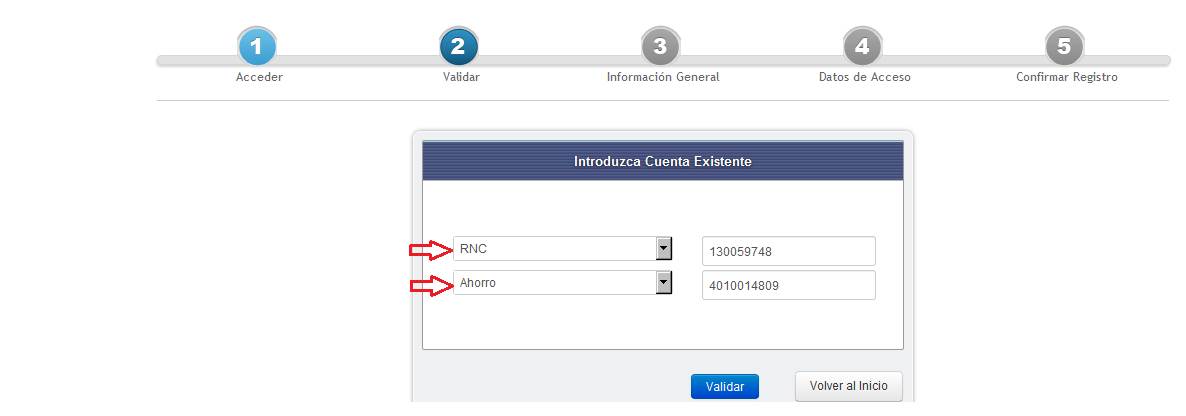
- Presionamos el botón Validar. En caso de que el usuario quiera volver al inicio y cancelar el registro del usuario personal es importarte presionar el botón Volver al Inicio.
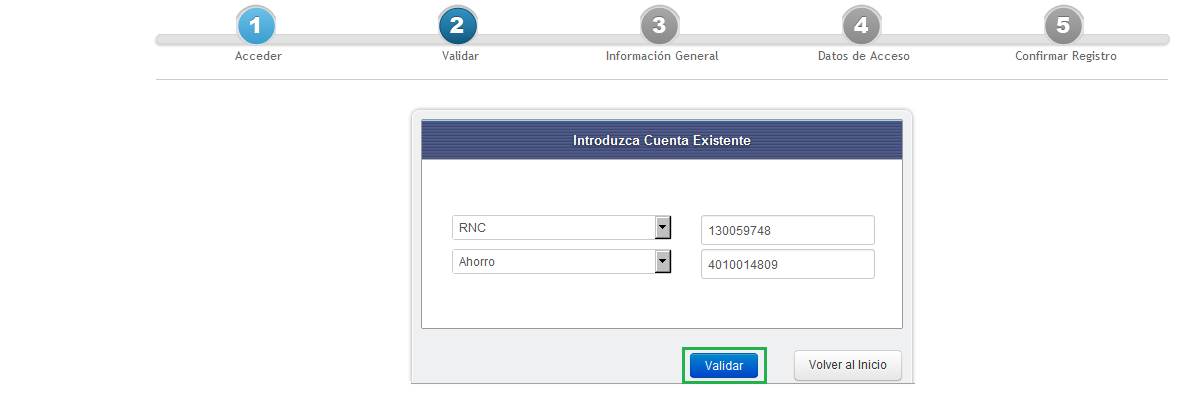
- Después de pulsada la opción Validar el sistema nos muestra un registro de Información General. Luego de completado correctamente el registro oprimimos el botón Continuar. En caso de que el usuario quiera volver atrás necesitara presionar botón Atrás o si mas bien si quiere cancelar el registro del usuario empresarial es necesario presiona el botón Cancelar.
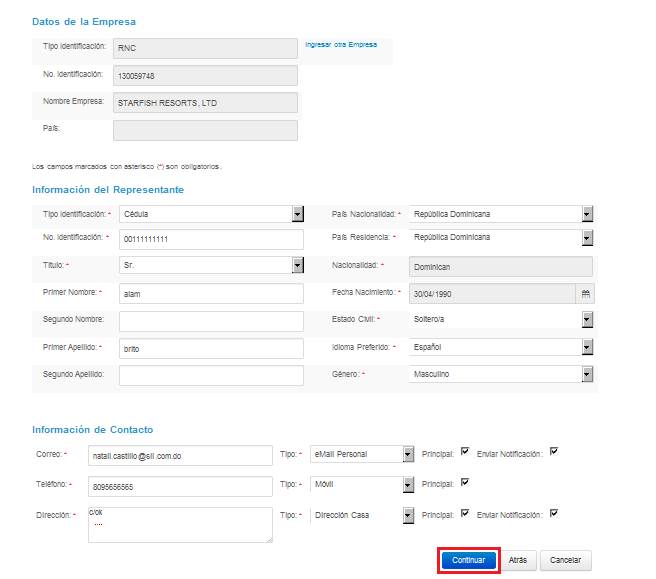
Es importante mencionar, que las informaciones señaladas con asterisco son obligatoria completar.
- Despues de Pulsado el boton Continuar, el sistema nos lleva a la opcion de Datos de Acceso, que no son mas que los datos con los que el Usuario empresarial accedera a la seccion. El usuario completa el formulario y presiona el boton Continuar. En caso de que el usuario quiera volver atrás es importante presionar el botón Atrás o si mas bien quiere cancelar el registro del usuario Empresarial es necesario presiona el botón Cancelar
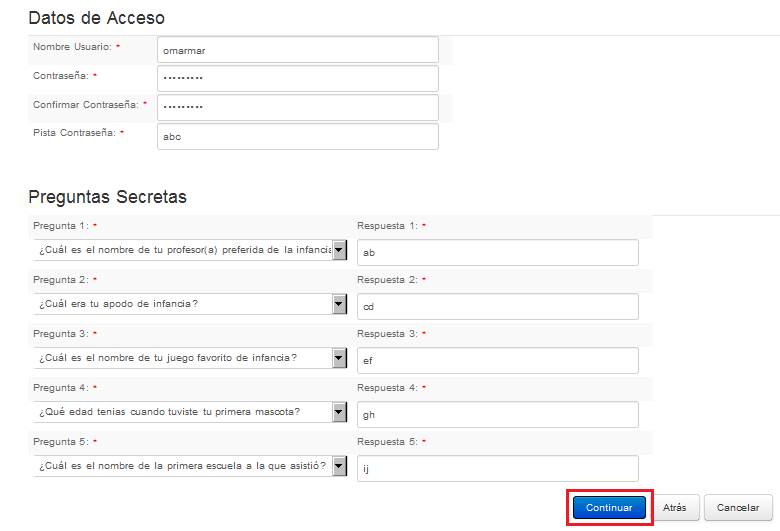
- Despues de completado el formulario de los Datos de acceso el sistema muestra un resumen de todas las informaciones que el usuario suministro al sistema. Luego que el usuario revice que todas las informaciones suministradas al sistema sean las correctas presiona el boton Continuar.
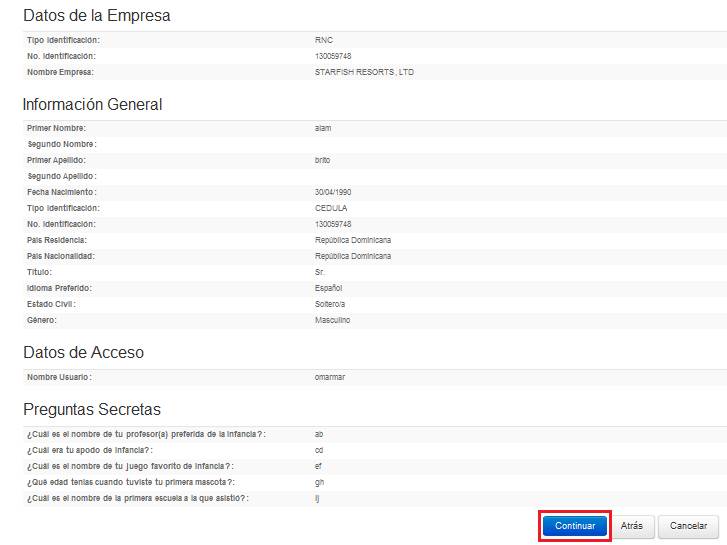
- Ya en la opcion de registro el sistema muestra el contrato, luego el mismo se imprime, para devolver dicho contrato en fisico el cual debe ser leido cuidadosamente y firmado, tanto por el cliente como por el banco. Presionamos la opcion de Imprimir para imprimir dicho contrato.

- Después de presionado el botón Imprimir, podemos visualizar el contrato, para leerlo y proceder a la firma.

- Ya con el contrato cuidadosamente leido y firmado tanto por el banco como por el cliente, se procede a presionar el boton Finalizar, para dar por teriminado dicho proceso.
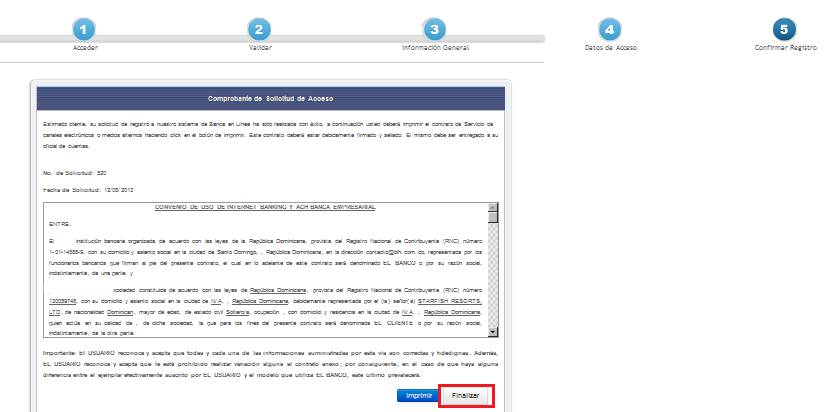
- El sistema nos muestra un mensaje indicando que el proceso se realizo de manera satisfactoria, Presione el boton Aqui para ir al menu inicio.
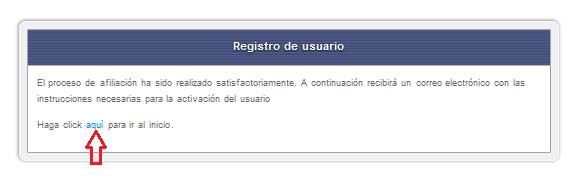
- Ya el usuario correctamente registrado el sistema envia un mensaje llamado Solicitud de Registro Banca en Línea a la direccion de correo electrico que el usuario coloco en el paso de Informacion General. Dicho mensaje tiene un Link de activacion llamado Activar Usuario de la Empresarial, el usuario presiona dicho link y el mismo mostrara la pantalla de validacion del usuario.
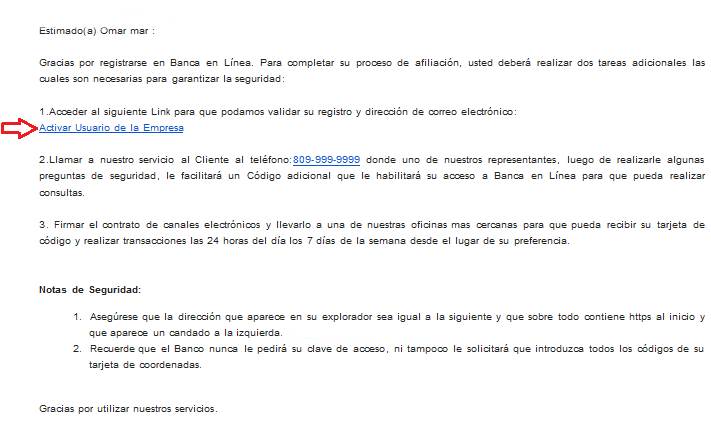
13. Después de presionado el botón Activar Usuario en el mail de Solicitud de Registro Banca en Línea el sistema muestra una pantalla Validación del Usuario donde el usuario se pondrá en comunicación con el Oficial del Banco y este a su vez le suministrara el Código de Activación, el cual después de colocado en la pagina en el campo seleccionado.
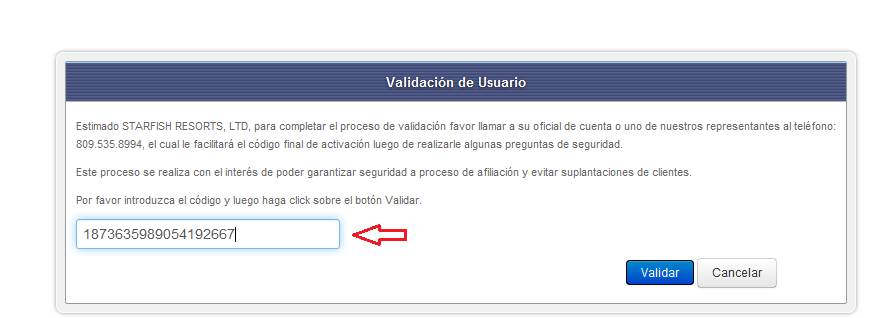
- Ya con el Código colocado en el campo seleccionado, el cliente procede a presionar el botón Validar.
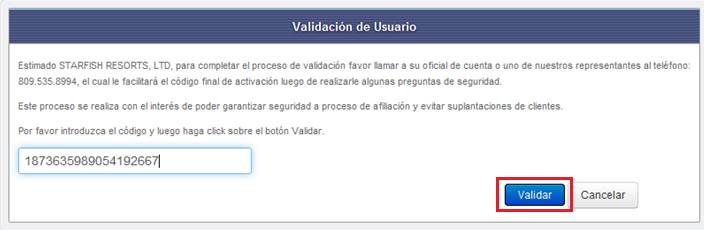
- Luego de presionar el botón Validar el sistema nos muestra un mensaje llamado Validación de Usuario el cual indica que el usuario fue activado de manera satisfactoria. Presionamos el botón Continuar.
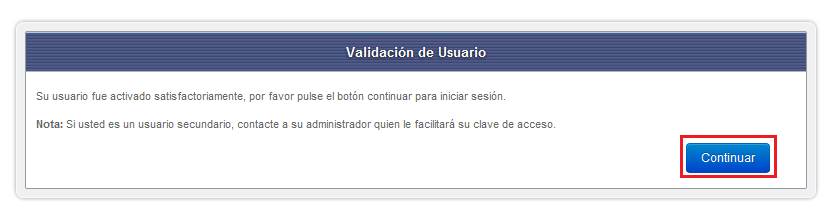
- El sistema nos lleva a la pantalla de inicio de sección, donde el usuario tendrá que seleccionar el tipo de acceso ya sea Acceso Personal o Acceso Empresarial, en nuestro caso el usuario tendrá que seleccionar el Acceso Empresarial y luego colocar el RNC, Nombre y la Contraseña tal cual la coloco en la opción de Datos de Acceso, y presionamos el botón Iniciar Sección.

- La pantalla mostrada es la principal después de iniciada la sección. La pantalla principal es de Resumen de Saldos.

Para que el usuario pueda tener la opción de Transacciones y pueda a su vez hacer pagos electrónicos, consultas de sus pagos, transferencias, agregar y manejar beneficiario entre otras funcionalidades propias de la opción de transacciones, el contrato esta revisado y firmado por el cliente.
Configuracion de Usuarios Secundarios
- Despues que el usuario empresarial entra a su seccion, presiona el boton Mis Usuarios
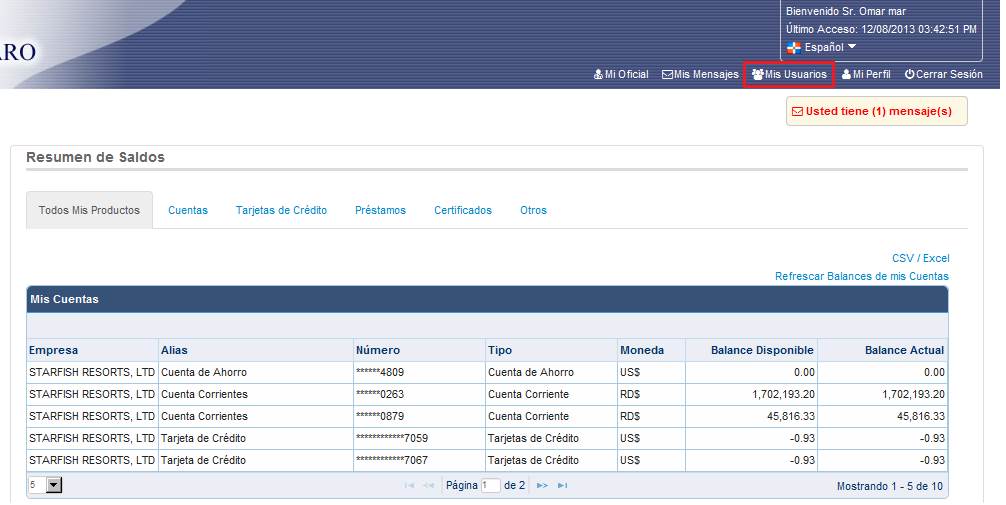
- Dentro de la opción Mis Usuarios, presionamos el botón Agregar.
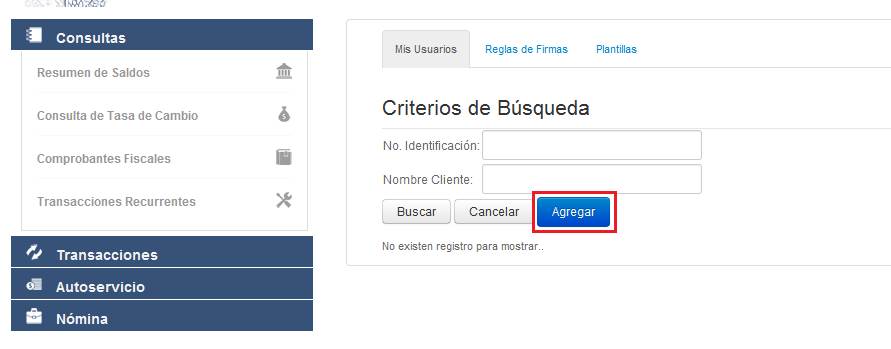
- Después de pulsada la opción Agregar el sistema nos muestra un registro de Información General. Luego de completado correctamente el registro oprimimos el botón Continuar. De querer volver atrás es importante presionar el botón Atrás o si mas bien quiere cancelar el registro del usuario secundario es necesario presiona el botón Cancelar.
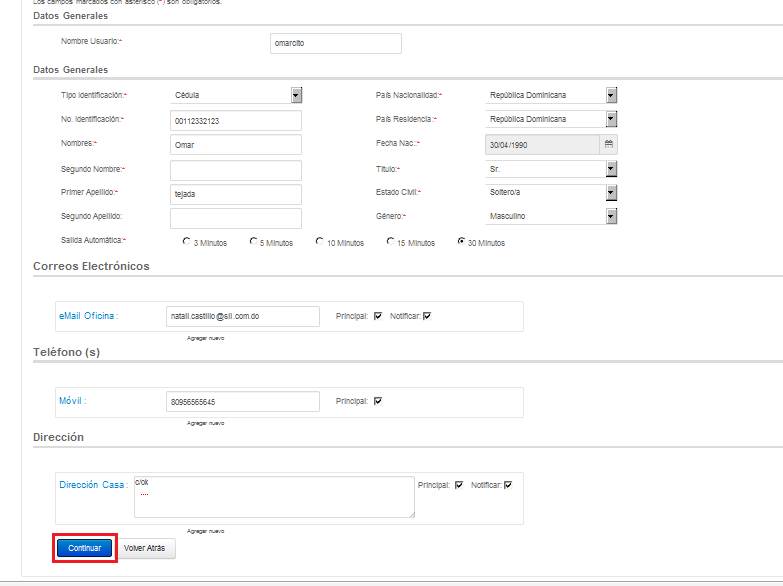
Es importante mencionar, que las informaciones señaladas con asterisco son obligatoria completar.
- En la opción de Asignación de Permisos es donde se le van a otorgar los permisos al usuario sobre distintas cuentas y las distintas funciones del menú. Luego se seleccionar las cuentas con las que el usuario secundario va a interactuar y las funciones que el va a manejar. Presionamos el botón Continuar.

- El sistema nos muestra un resumen de los permisos y funciones que se le fueron otorgadas al usuario secundario.
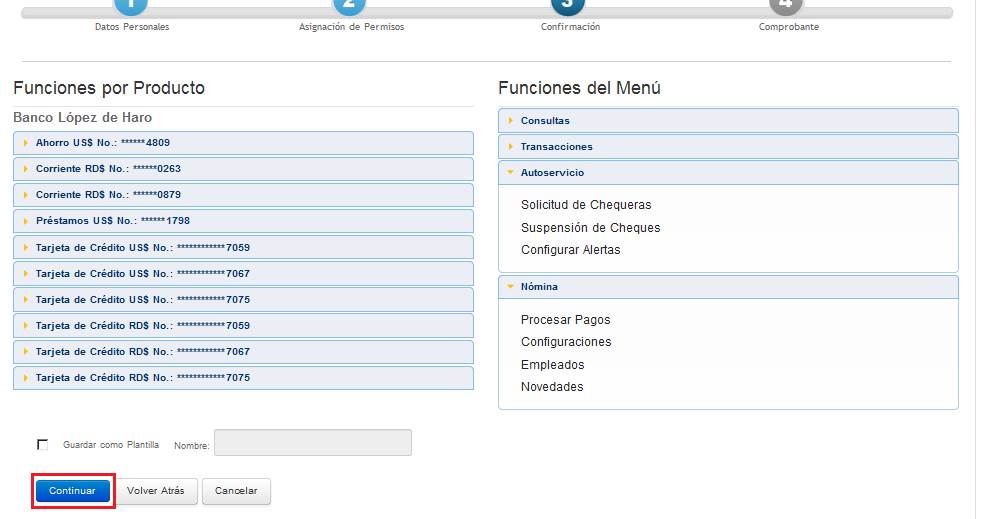
- Despues de completado el formulario de los Informacion General el sistema muestra un resumen de todas las informaciones que el usuario suministro al sistema. Luego que el usuario revice que todas las informaciones suministradas al sistema sean las correctas presiona el boton Continuar.
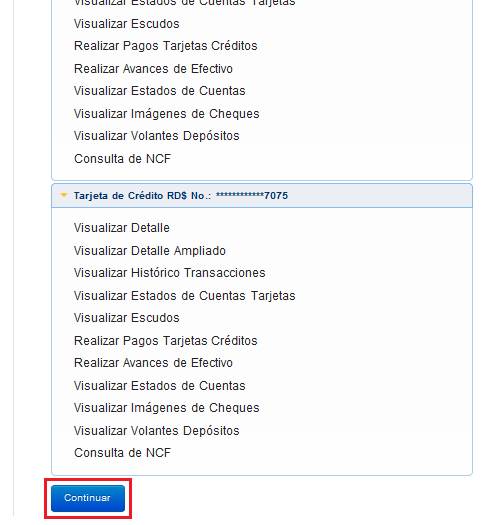
- En la opción de Mis Usuarios podemos visualizar el usuario correctamente registrado.
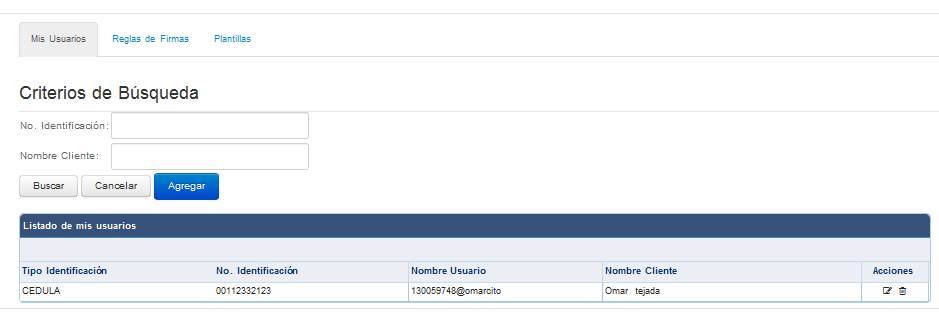
- El sistema envia un mensaje a la opcion del Centro de Mensajes del Usuario Principal, el cual contrendra todas las informaciones con las que el Usuario Secundario va a acceder a la aplicación. El Usuario Principal suministra las informaciones correspondientes al Usuario Secundario. Y este con ayuda del correo llamado Solicitud de Registro Banca en Línea el cual el sistema envio a la direccion de correo electrico pueda acceder a la aplicación.
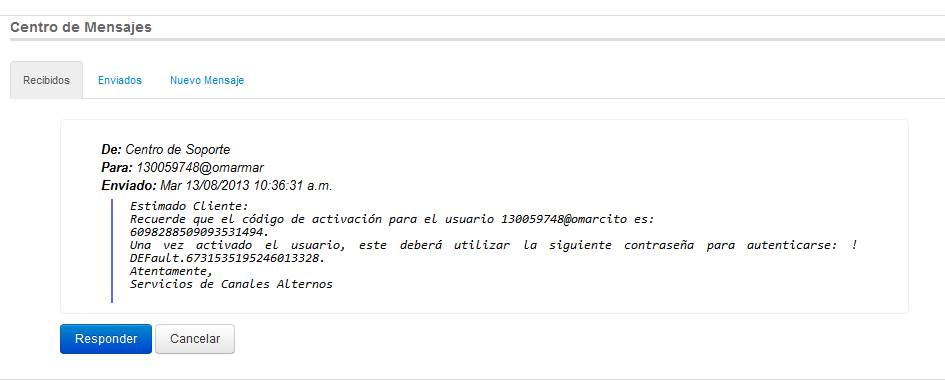
- Ya el usuario correctamente registrado el sistema envia un mensaje llamado Solicitud de Registro Banca en Línea a la direccion de correo electrico que el usuario coloco en el paso de Informacion General. Dicho mensaje tiene un Link de activacion llamado Activar Usuario de la Empresa, el Cliente presiona dicho link y el mismo mostrara la pantalla de validacion del usuario.
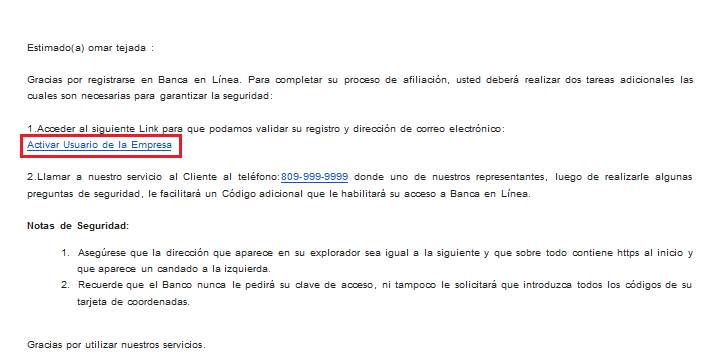
- Después de presionado el botón Activar Usuario de la Empresa en el mail de Solicitud de Registro Banca en Línea, el sistema muestra una pantalla Validación del Usuario en la cual el usuario se pondrá en comunicación con el Oficial del Banco y este a su vez le suministrara el Código de Activación, el cual deberá colocar en la opción Validación de Usuarios

- Ya con el Código colocado en el campo seleccionado, el cliente procede a presionar el botón Validar.
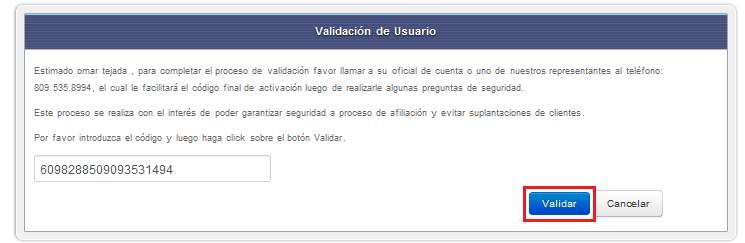
- Luego de presionar el botón Validar el sistema nos muestra un mensaje llamado Validación de Usuario el cual indica que el usuario fue activado de manera satisfactoria. Presionamos el botón Continuar.
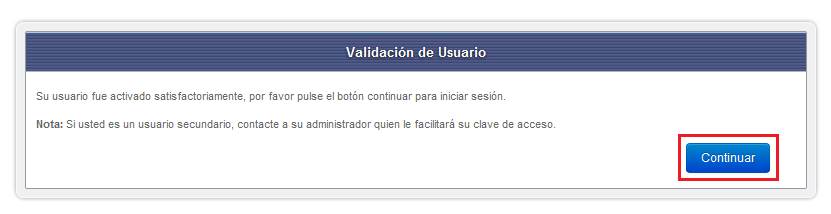
- En el tiempo que presionamos el botón Continuar el sistema nos lleva a la pantalla de inicio de sección, donde el usuario tendrá que seleccionar el tipo de acceso ya sea Acceso Personal o Acceso Empresarial, en nuestro caso el usuario tendrá que seleccionar el o Acceso Empresarial y luego colocar el Nombre y la Contraseña tal cual la coloco en la opción de Datos de Acceso, y presionamos el botón Iniciar Sección.
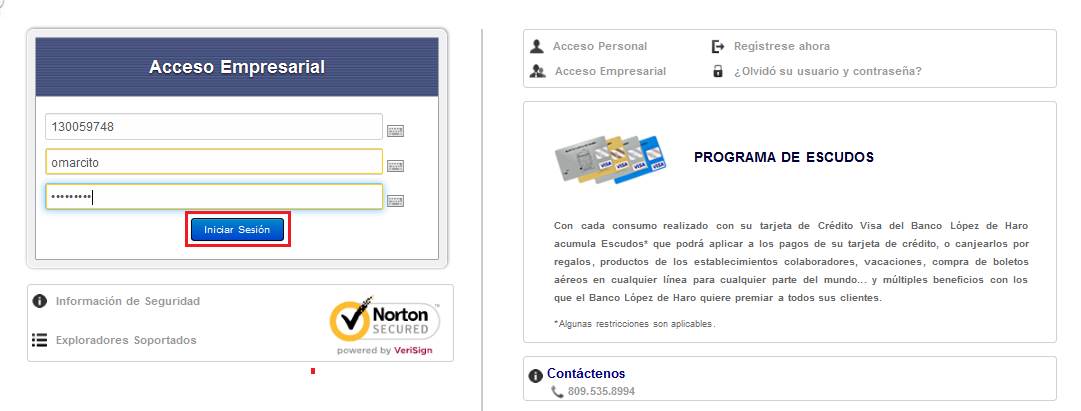
Las Contraseña con la que el usuario Secundario va a acceder a la aplicación es la contraseña que el sistema envió al centro de mensajes del Usuario Empresarial. El Usuario Empresarial al usuario Secundario el código de activación y la contraseña para que el mismo pueda acceder a la aplicación.
- El sistema nos muestra la opción de Cambiar la Contraseña, para que cambiemos la contraseña genérica suplida por el Usuario Empresarial, y le agregue la contraseña que al usuario le parezca. Agregamos la contraseña genérica y la nueva contraseña. De igual forma agregamos una pista de contraseña, y presionamos el botón Continuar.
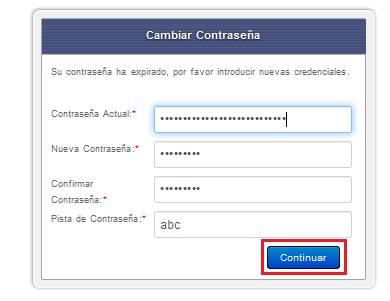
- Luego el sistema indica que la contraseña se cambio con éxito. Y presionamos el botón Aquí.
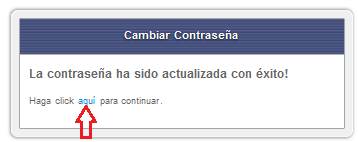
- El sistema nos envía a la pantalla de acceso para que el usuario pueda iniciar sección con la contraseña que el impuso al sistema. El usuario coloca los datos correspondientes y presiona el botón continuar.
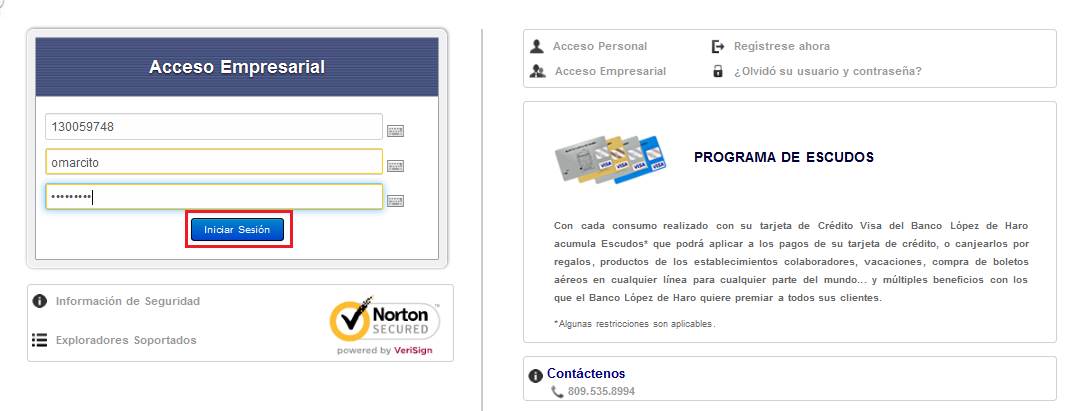
- Ya dentro de la sección el sistema nos muestra un formulario de Preguntas Secretas que el usuario deberá completar para mayor seguridad. El mismo deberá seleccionar las preguntas y escribir las respuestas. Para finalizar es importante presionar el botón Guardar
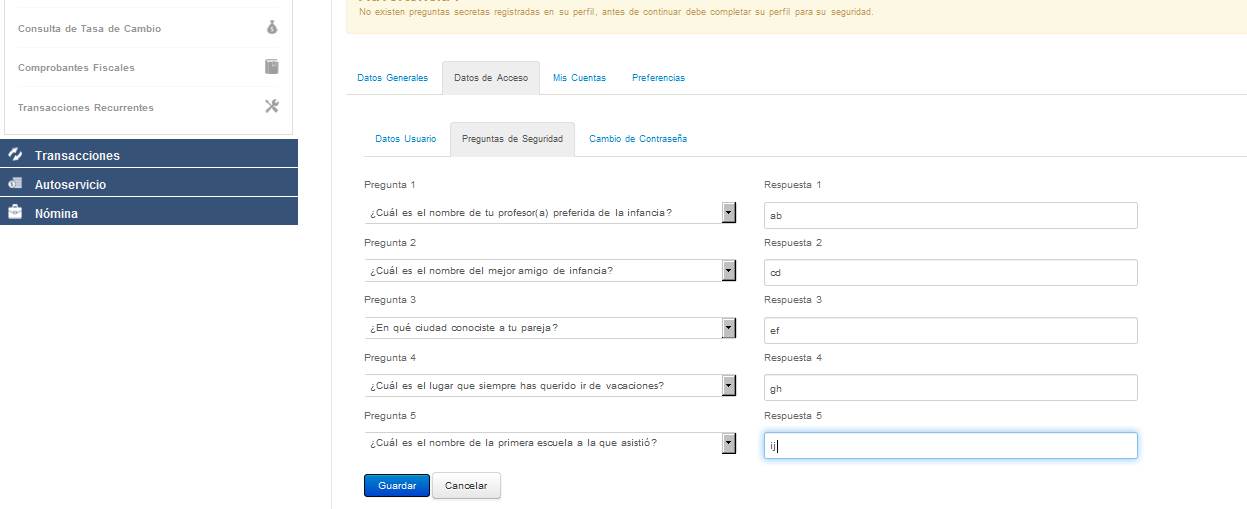
- La pantalla mostrada es la principal después de iniciada la sección. La pantalla principal es de Resumen de Saldos.
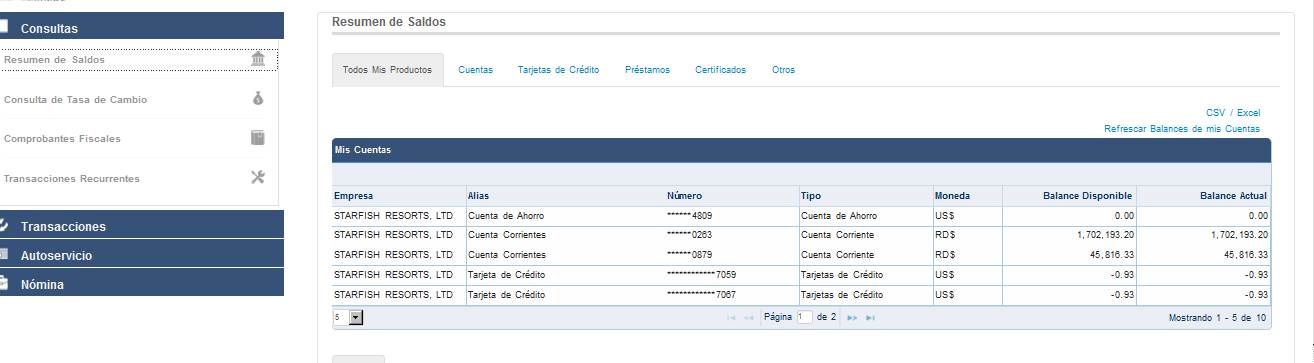
|